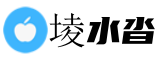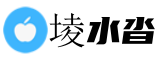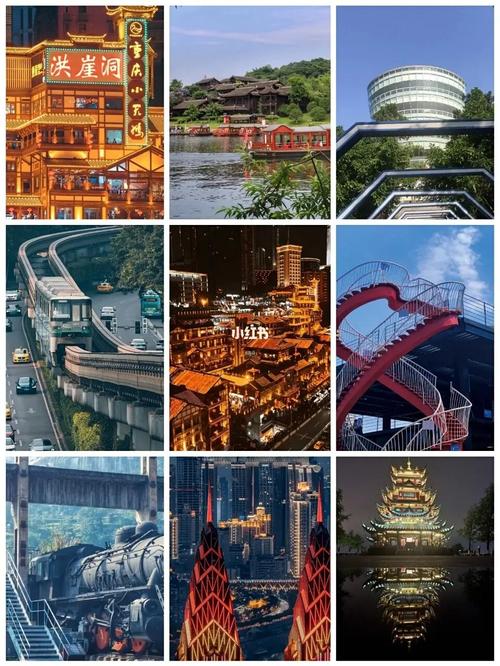最佳答案Win7定时关机 在日常使用电脑的过程中,有时候我们会遇到需要让电脑定时关机的情况,比如下载完成后自动关机,或者夜间自动关机以节省能源。在Windows 7操作系统中,提供了方便快捷...
Win7定时关机
在日常使用电脑的过程中,有时候我们会遇到需要让电脑定时关机的情况,比如下载完成后自动关机,或者夜间自动关机以节省能源。在Windows 7操作系统中,提供了方便快捷的方法来实现定时关机的功能。本文将介绍如何在Win7中设置定时关机。
第一步:打开任务计划程序
在Windows 7中,任务计划程序是一个非常有用的工具,可以帮助我们管理和自动执行计算机任务。要打开任务计划程序,可以通过以下步骤来操作:
1. 点击“开始”菜单,然后在搜索框中键入“任务计划程序”。
2. 在搜索结果中,点击“任务计划程序”。
3. 在任务计划程序窗口中,点击左侧面板的“创建基本任务”。
第二步:创建基本任务
在任务计划程序中创建基本任务是设置定时关机的第一步,下面是具体操作步骤:
1. 在创建基本任务向导中,输入任务名称和描述,然后点击“下一步”。
2. 选择设置触发器,即定时关机的条件。可以选择每天、每周、每月或一次性触发,根据自己的需求进行选择。点击“下一步”。
3. 选择“启动程序”作为操作,在程序脚本输入框中输入“shutdown.exe”,在添加参数输入框中输入“/s /f”,点击“下一步”。
4. 点击“完成”按钮,即可创建基本任务。
第三步:设置高级选项
创建基本任务后,我们还可以进一步设置一些高级选项来满足个性化需求。
1. 双击任务计划程序库中的相应任务,打开任务属性窗口。
2. 在“常规”选项卡中,可以修改任务的名称、描述和触发器。
3. 在“操作”选项卡中,可以修改触发任务后要执行的操作。可以设置为关机、重启或注销。
4. 在“条件”选项卡中,可以设置任务运行的条件,比如仅当计算机处于空闲状态时运行任务。
5. 在“设置”选项卡中,可以对任务的优先级、电源管理、网络条件等进行设置。
完成上述步骤后,我们就成功地设置了Win7的定时关机功能。无论是每日定时关机还是一次性定时关机,都可以通过任务计划程序轻松实现。在设置定时关机前,建议保存好所有工作,以免丢失数据。同时,要确保计算机处于开机状态,以便任务计划程序能够按时执行。