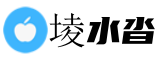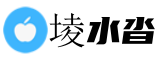最佳答案如何更新显卡驱动 一、为何需要更新显卡驱动 显卡驱动是操作系统与图形硬件之间的桥梁,可以使计算机显示画面更加流畅、清晰,提升图形处理能力和游戏性能等。然而,随着技术和软...
如何更新显卡驱动
一、为何需要更新显卡驱动
显卡驱动是操作系统与图形硬件之间的桥梁,可以使计算机显示画面更加流畅、清晰,提升图形处理能力和游戏性能等。然而,随着技术和软件的不断更新,显卡驱动也需要不断升级以适应新的要求和优化性能。因此,及时更新显卡驱动至关重要。
二、检查当前显卡驱动版本
在更新显卡驱动之前,我们需要先了解当前计算机上安装的显卡驱动版本。这可以帮助我们确定是否需要进行更新以及找到最新的驱动程序。
1. 首先,打开“设备管理器”
在Windows系统中,可以通过按下Win + X键,然后选择“设备管理器”来打开设备管理器。在Mac系统中,点击“应用程序”文件夹,然后选择“实用工具”,再打开“系统信息”来访问设备管理器。
2. 找到显卡驱动
在设备管理器中,展开“显示适配器”类别,你会看到当前计算机上安装的显卡驱动。双击该驱动,进入其属性窗口。
3. 查看驱动版本
在驱动属性窗口的“驱动程序”选项卡中,你可以看到当前的驱动程序版本信息。
三、获取最新显卡驱动
在确定需要更新显卡驱动之后,我们需要找到最新的驱动程序。以下是几种常见的获取最新显卡驱动的方法:
1. 官方网站下载
前往显卡厂商的官方网站,通常有一个“支持”或“驱动程序下载”页面,你可以在此页面找到和下载适合你的显卡型号和操作系统的最新驱动程序。在下载前确保选择正确的操作系统和位数(32位或64位)。
2. 驱动更新软件
一些显卡厂商提供了专用的驱动更新软件,例如NVIDIA的“GeForce Experience”和AMD的“Radeon Software”。这些软件可以自动检测你的显卡型号、当前版本和最新版本,并提供快速下载和安装更新。此外,它们还提供了一些额外的功能,如优化游戏设置和直播功能。
四、更新显卡驱动
取得最新显卡驱动后,我们就可以开始更新驱动程序了。
1. 选择合适的安装方式
通常,驱动程序的安装会提供两种选择:一种是“快速安装”(Express Installation),另一种是“自定义安装”(Custom Installation)。快速安装会自动安装推荐的选项和组件,而自定义安装则允许你选择安装不同的组件或进行高级设置。一般情况下,我们建议选择快速安装,除非你对驱动有特定的需求。
2. 安装驱动
点击“安装”或类似按钮开始安装程序。在安装过程中,计算机屏幕可能会闪烁或黑屏一段时间,这是正常现象,请耐心等待。安装完成后,可能需要重启计算机才能生效。
五、测试和验证
安装更新后的显卡驱动后,我们需要测试和验证它是否正常工作。
1. 运行图形性能测试
一些第三方软件,如3DMark和Unigine Heaven,可以测试你的计算机的图形性能。运行这些软件,观察画面流畅度和帧率是否有所提高。
2. 检查设备管理器
回到设备管理器,验证显卡驱动的版本是否已更新为最新版本。
六、定期更新显卡驱动
更新显卡驱动不仅可以提升图形处理能力和游戏性能,还可以修复潜在的兼容性问题和安全漏洞。因此,我们强烈建议定期检查并更新显卡驱动。
你可以使用前文提到的方法来定期检查显卡厂商官方网站或使用驱动更新软件来保持显卡驱动的最新状态。
总结起来,更新显卡驱动是维护计算机性能和体验的重要一环。通过检查当前显卡驱动版本、获取最新驱动程序并执行更新操作,我们能够获得更流畅、清晰的图形显示效果。定期更新显卡驱动可以使我们的计算机始终保持在最佳状态。记住,及时更新显卡驱动是提升计算机性能和游戏体验的重要步骤。下一篇返回列表