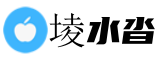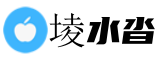最佳答案Win7声卡驱动问题解决方案 引言: 在使用Windows 7操作系统的过程中,很多用户都遇到了声卡驱动的问题。声卡驱动是计算机中控制声音输出和输入的关键组件,如果驱动出现问题,可能...
Win7声卡驱动问题解决方案
引言:
在使用Windows 7操作系统的过程中,很多用户都遇到了声卡驱动的问题。声卡驱动是计算机中控制声音输出和输入的关键组件,如果驱动出现问题,可能会导致无法正常播放声音或者录音。本文将针对Win7声卡驱动问题,提供一些解决方案和注意事项。
一、下载正确的声卡驱动程序
第一步解决声卡驱动问题的关键是下载和安装正确的驱动程序。以下是一些建议:
1. 确定声卡型号
在开始下载之前,您需要知道自己计算机中使用的是哪种声卡。通常可以通过以下几种方式确定:
- 打开设备管理器,在“声音、视频和游戏控制器”下找到声卡设备,查看详细信息中的型号。
- 在计算机厂商的官方网站上查找您计算机型号对应的驱动程序。
- 如果是自定义的台式机,可以查看主板手册或者直接在主板制造商的官方网站上找到声卡型号。
2. 下载官方网站的驱动程序
一般来说,官方网站提供的驱动程序是最可靠和兼容性最好的。所以,在下载声卡驱动程序时,建议您首先访问计算机厂商或声卡制造商的官方网站,找到对应声卡型号的驱动程序。确保下载最新版本的驱动程序,因为最新版本可能修复了之前版本的一些问题。
3. 注意驱动程序的兼容性
在下载驱动程序之前,务必确保驱动程序与您的操作系统兼容。Windows 7有不同版本,包括家庭版、专业版、企业版等。您需要下载与您使用的操作系统版本兼容的驱动程序。否则,安装驱动程序可能会导致系统不稳定或无法正常工作。
二、正确安装声卡驱动程序
在下载了正确版本的声卡驱动程序后,接下来是正确安装驱动程序。以下是一些建议:
1. 卸载旧的驱动程序
在安装新的声卡驱动程序之前,建议您先卸载旧的驱动程序。这是为了避免旧的驱动程序与新的驱动程序冲突。您可以在设备管理器中找到声卡设备,右键点击并选择“卸载”,然后选中“删除驱动程序软件”以彻底删除旧的驱动程序。
2. 关闭声卡驱动程序安装警告
有些声卡驱动程序在安装时会验证操作系统的数字签名。如果您的驱动程序没有通过数字签名认证,系统可能会显示警告。此时,您可以在安装程序上右键点击,选择“属性”,然后勾选“允许运行此文件”,继续安装。
3. 完成安装后重新启动计算机
安装声卡驱动程序后,建议您重新启动计算机。这有助于系统正确加载并应用新的驱动程序。
三、常见问题及解决方法
以下是一些常见的Win7声卡驱动问题和解决方法:
1. 声音无法正常工作
- 确保音量设置正确:打开音量控制面板,检查主音量和每个应用程序的音量设置。
- 检查音频设备连接:确保音频线正确连接到电脑和扬声器或耳机。
- 可尝试重新安装驱动程序。
2. 音质差
- 检查音频设置:打开音频设置,调整音频质量、采样率和位深度。
- 更新驱动程序:下载最新版本的声卡驱动程序,可能会修复音质问题。
3. 声音突然消失
- 检查音频设备是否被禁用:在音频设置中查看是否禁用了音频设备。
- 检查设备管理器:查看设备管理器中是否有声卡驱动程序问题(如黄色感叹号或问号)。
- 如果方法无效,可以尝试系统还原到之前正常工作的状态。
总结:解决Win7声卡驱动问题需要下载正确的驱动程序并正确安装,同时注意驱动程序的兼容性。另外,对于常见问题,如声音无法正常工作或音质差,可以尝试调整音频设置或更新驱动程序。如果问题仍然存在,可以寻求专业人员的帮助。