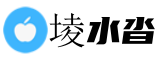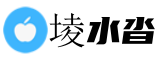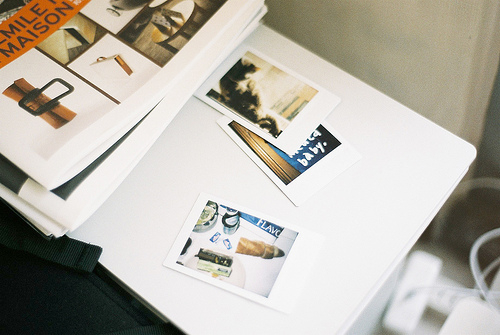最佳答案如何修改文件夹图标 引言:文件夹图标在操作系统中扮演着重要的角色,能够帮助用户更好地组织和识别文件。然而,有时我们可能会对默认的文件夹图标感到厌倦,希望能够改变它们的外...
如何修改文件夹图标
引言:文件夹图标在操作系统中扮演着重要的角色,能够帮助用户更好地组织和识别文件。然而,有时我们可能会对默认的文件夹图标感到厌倦,希望能够改变它们的外观。在本篇文章中,我们将介绍如何修改文件夹图标,让您的电脑变得更加个性化。
使用Windows操作系统修改文件夹图标
第一步:准备自定义图标
首先,您需要准备一些您喜欢的自定义文件夹图标。这些图标可以是来自互联网上的图标库,或是您自己设计的独特图标。确保这些图标是图像文件(.ico、.png等格式),并将它们保存在您可以轻松访问的文件夹中。
第二步:选择要修改的文件夹
在Windows资源管理器中,找到您想要修改图标的文件夹。右键单击该文件夹并选择“属性”选项。
第三步:进入文件夹属性页面
在弹出的属性窗口中,选中“自定义”标签页。在这个标签页中,您将看到一个名为“更改图标”的按钮。
第四步:选择自定义图标
点击“更改图标”按钮后,将会弹出一个“更改图标”对话框。在这个对话框中,您可以浏览文件系统中的图标文件,或是通过“浏览”按钮选择您事先准备好的自定义图标。
第五步:应用自定义图标
在选择自定义图标后,点击“确定”按钮,然后再点击“应用”和“确定”按钮以保存更改。此时,您的文件夹图标将会被修改为您选择的自定义图标。
使用Mac操作系统修改文件夹图标
第一步:准备自定义图标
首先,准备一些您喜欢的自定义文件夹图标。这些图标可以是来自互联网上的图标库,或是您自己设计的独特图标。确保这些图标是图像文件(.icns、.png等格式),并将它们保存在您方便访问的位置。
第二步:选择要修改的文件夹
在Finder中,找到您想要修改图标的文件夹。右键单击该文件夹并选择“获取信息”选项。
第三步:选择自定义图标
在弹出的信息窗口中,可以看到一个缩略图和文件夹的名称。将您事先准备好的自定义图标文件拖放到这个缩略图上。您也可以用其他方式将自定义图标文件复制到剪贴板,然后在信息窗口的缩略图上右键单击并选择“粘贴”选项。
第四步:应用自定义图标
一旦您将自定义图标拖放或粘贴到信息窗口的缩略图上,即可看到文件夹图标被成功修改为自定义图标。关闭信息窗口以保存更改。
总结
通过上述步骤,无论是使用Windows操作系统还是Mac操作系统,您都可以轻松地修改文件夹图标,让您的电脑变得更加个性化。无论是喜爱独特图标的设计师,还是希望在大量的文件中更加轻松识别的用户,这些方法都能够帮助您实现自定义文件夹图标的愿望。
记住,使用自定义图标时,最好选择高质量的图标文件,确保它们在各种分辨率下仍然清晰可见。另外,为了保持良好的用户体验,避免在文件夹图标中使用过于复杂的设计。
下一篇返回列表