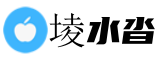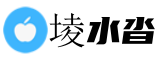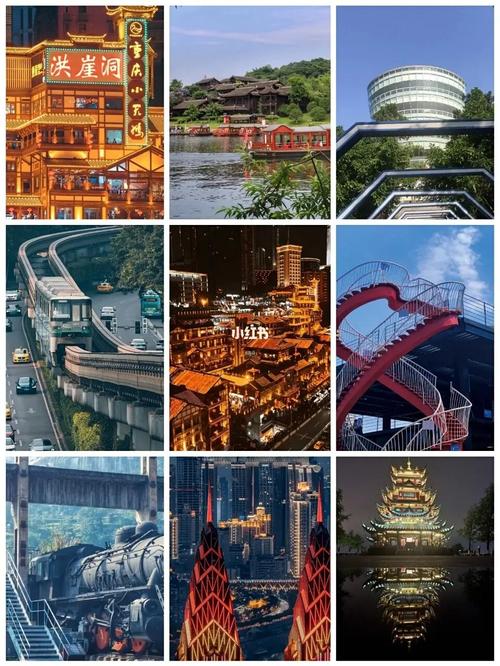最佳答案如何在Excel表格中画斜线 介绍: 在Excel表格中,除了填写数据和进行计算外,有时候我们还需要在表格中进行一些格式上的调整,比如画线。画线可以帮助我们更清晰地区分各个表格区域...
如何在Excel表格中画斜线
介绍:
在Excel表格中,除了填写数据和进行计算外,有时候我们还需要在表格中进行一些格式上的调整,比如画线。画线可以帮助我们更清晰地区分各个表格区域,提高数据的可读性。本文将详细介绍如何在Excel表格中画斜线,帮助您更好地利用Excel进行数据管理。
一、使用斜线工具
在Excel中,有一个专门的斜线工具可以帮助我们在表格中进行画斜线操作。下面是具体的步骤:
1. 选中需要添加斜线的单元格范围
首先,打开Excel并定位到需要添加斜线的表格工作簿。然后,选中需要添加斜线的单元格范围。您可以使用鼠标点击并拖动来选择多个单元格,或者按住Ctrl键选择多个不相邻的单元格。
2. 点击“边框”按钮
在Excel的顶部菜单栏中,可以找到一个名为“边框”的按钮,它通常显示为一个由四个小方框组成的图形。点击该按钮,会弹出边框格式设置的菜单。
3. 选择斜线样式
在边框格式设置的菜单中,您将看到各种不同的边框样式选项。您需要找到其中的斜线样式,通常是在边框样式列表的下方。可以通过点击斜线样式来预览其效果。
4. 确认斜线设置
选中斜线样式后,点击“确定”按钮来应用斜线设置。此时,您所选中的单元格范围就会出现斜线,效果如图所示。
二、使用公式实现斜线效果
除了使用斜线工具外,您还可以使用公式来实现在Excel表格中画斜线的效果。下面是具体的步骤:
1. 选择斜线起点和终点单元格
首先,选择斜线的起点和终点单元格,并记录它们的行号和列号。起点单元格是斜线的起点,终点单元格是斜线的终点。
2. 使用IF函数和AND函数
在目标单元格中,输入以下公式:
=IF(AND(ROW()=起点行号,COLUMN()=起点列号),\"/\",IF(AND(ROW()=终点行号,COLUMN()=终点列号),\"\\\",\"\"))
3. 填充公式
选中刚才填写公式的单元格,使用鼠标的右下角小方块拖动,将公式填充到其他需要斜线的单元格。
4. 斜线效果验证
填充完公式后,目标单元格范围内的单元格应该出现斜线效果。
三、使用条件格式化实现斜线效果
除了使用斜线工具和公式外,您还可以使用Excel提供的条件格式化功能来实现斜线效果。下面是具体的步骤:
1. 选中目标单元格范围
首先,选中您想要添加斜线的单元格范围。
2. 打开条件格式化对话框
在Excel的顶部菜单栏中,找到“开始”选项卡,并点击下拉菜单中的“条件格式化”按钮。然后,选择“新建规则”选项。
3. 选择“使用公式确定要格式化的单元格”
在新建规则对话框中,选择“使用公式确定要格式化的单元格”选项。
4. 输入斜线公式
在规则设置对话框中,输入以下公式:
=OR(ROW()=起点行号,COLUMN()=起点列号,ROW()=终点行号,COLUMN()=终点列号)
5. 设置斜线格式
在规则设置对话框中,点击“格式”按钮,选择“填充”选项卡,并选择斜线样式。
6. 应用条件格式化
点击“确定”按钮来应用条件格式化。此时,目标单元格范围内满足斜线公式条件的单元格会出现斜线效果。
总结:
是三种在Excel表格中画斜线的方法,分别是使用斜线工具、使用公式和使用条件格式化。您可以根据实际的需求和情况选择适合您的方法。画斜线可以使表格更加清晰易读,提高数据呈现的效果,为数据管理提供更好的帮助。
下一篇返回列表