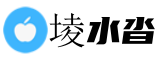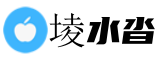最佳答案电脑如何设置Wi-Fi 无线网络已经成为我们日常生活中必不可少的一部分。通过Wi-Fi连接,我们可以无线上网,与家人和朋友分享照片和视频,以及访问各种在线服务。本文将向您介绍如...
电脑如何设置Wi-Fi
无线网络已经成为我们日常生活中必不可少的一部分。通过Wi-Fi连接,我们可以无线上网,与家人和朋友分享照片和视频,以及访问各种在线服务。本文将向您介绍如何在电脑上设置Wi-Fi连接。
第一步:检查Wi-Fi适配器
在开始设置Wi-Fi之前,您需要确保您的电脑配备了Wi-Fi适配器。大多数现代笔记本电脑和台式机都具有内置的Wi-Fi适配器,而较旧的设备则可能需要外部的Wi-Fi适配器。您可以在设备的说明书中查找有关是否存在Wi-Fi适配器的信息,或者使用以下步骤进行检查:
1. 在Windows电脑上,点击开始菜单,然后选择“设置”。
2. 在设置窗口中,点击“网络和Internet”选项。
3. 在网络和Internet设置界面中,选择“Wi-Fi”选项。
4. 如果您看到“Wi-Fi”开关处于打开状态,并且显示可用的Wi-Fi网络列表,则表示您的电脑已配备Wi-Fi适配器。
如果您的电脑没有内置的Wi-Fi适配器,您可以通过购买外部的USB Wi-Fi适配器来实现无线连接。
第二步:连接到Wi-Fi网络
一旦您确认您的电脑具备Wi-Fi适配器,下一步是连接到一个Wi-Fi网络。以下是连接到Wi-Fi网络的一般步骤:
1. 在任务栏上找到Wi-Fi图标,通常显示为一个无线信号强度图标。
2. 单击Wi-Fi图标,显示可用的Wi-Fi网络列表。
3. 如果您的Wi-Fi网络没有显示在列表中,请单击“刷新”按钮,等待电脑扫描可用的网络。
4. 单击要连接的Wi-Fi网络,并输入网络的密码(如果需要)。
5. 点击“连接”按钮,您的电脑将尝试与所选的Wi-Fi网络建立连接。
6. 如果连接成功,您的电脑将显示已连接到Wi-Fi网络,并显示信号强度指示器。
第三步:管理Wi-Fi设置
一旦您成功连接到Wi-Fi网络,您还可以进一步管理和自定义Wi-Fi设置。以下是一些常见的Wi-Fi设置选项:
1. 更改Wi-Fi网络名称:您可以根据需要更改Wi-Fi网络的名称(也称为SSID)。这对于区分不同的网络非常有用,例如在住宅和办公场所使用不同的Wi-Fi网络。
2. 设置Wi-Fi密码:为了保护您的Wi-Fi网络安全,您应该设置密码访问限制。在Wi-Fi路由器的设置中,您可以创建一个安全的密码,并确保只有知道密码的人可以访问网络。
3. 扩展Wi-Fi覆盖范围:如果您的Wi-Fi信号无法覆盖大面积区域,您可以考虑使用Wi-Fi信号扩展器或Mesh网络来增加网络的覆盖范围。
4. 管理连接优先级:如果您的电脑同时连接到多个Wi-Fi网络,您可以根据优先级进行管理,以确保连接到最强的网络。
只是一些您可以进行的基本Wi-Fi设置。具体的设置选项和步骤可能会根据您使用的Wi-Fi路由器和电脑操作系统的不同而有所差异。
通过步骤,您可以轻松地在电脑上设置Wi-Fi连接。无论是在家中、办公室还是公共场所,Wi-Fi连接都将为您提供便利和灵活性,让您享受无线上网的乐趣。
下一篇返回列表