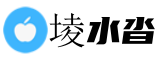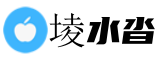最佳答案升级规模插件 ScaleUp 插件如何使用 在开始正文前,先介绍一下 ScaleUp 插件的作用。它是一款用于在 Sketch 中将设计元素放大至全屏大小的插件。但是,ScaleUp 插件并不仅仅只...
升级规模插件 ScaleUp 插件如何使用
在开始正文前,先介绍一下 ScaleUp 插件的作用。它是一款用于在 Sketch 中将设计元素放大至全屏大小的插件。但是,ScaleUp 插件并不仅仅只能放大元素,它还具有许多其他的功能。具体来说,ScaleUp 插件可以进行多级缩放、保持宽高比、在对象中心进行操作等等。以下就介绍一下 ScaleUp 插件使用方法。
安装 ScaleUp 插件
首先,我们需要在 Sketch 插件库中搜索“ScaleUp”来找到插件。安装方法非常简单和直接,单击下载并将插件拖到 Sketch 插件文件夹中即可完成安装。然后打开 Sketch,通过菜单栏的“Plugins”可以找到 ScaleUp 插件。

使用 ScaleUp 插件
一旦安装并启用 ScaleUp 插件,使用它就非常简单了。进入 Sketch 并选择需要进行缩放的元素,然后单击菜单栏上“Plugins”下的“ScaleUp”选项。此时,你将看到一个面板出现在屏幕上,面板上会有一些常用的选项可供你使用。
比如,你可以使用缩放百分比来控制被选中元素的大小。缩放比例通常以百分比的形式显示,但你也可以将缩放比例设为具体像素值。同时,ScaleUp 还支持按宽度或高度进行缩放,并且你可以随时调整两者之间的比例,以便实现更精确的缩放。

ScaleUp 的高级选项
在了解了 ScaleUp 插件的基本操作之后,我们可以来看看一些更高级的选项。其中最有用的可能是保持宽高比的选项,它可以确保被调整的元素不会变形。当你选中“保持比例”选项时,如果你在横向或纵向上的缩放比例超过 100% 或低于 10% 时,元素的宽高比将不会改变。
另一个实用的选项是指定缩放中心。ScaleUp 的默认行为是将元素缩放至 Sketch 画布的中心。但如果你需要指定缩放中心,只需在插件面板中在“X”和“Y”字段中输入相应的数值即可。当然,你也可以通过移动元素来改变缩放中心。
最后一个高级选项是多级缩放。这个功能可以在调整大小时将多级缩放视为一个独立的步骤,而不是将其视为单一操作。如果你需要缩小元素多次,并且每次都只缩小一小部分,你可以使用此选项。对于模拟视图的另一个实际用例是缩放图标和标志。
以上就是 ScaleUp 插件的使用方法和一些高级选项,希望这篇文章能够帮助你更好地掌握 ScaleUp 插件的使用方法并使你在设计中更加高效。