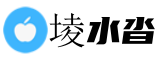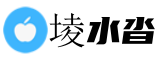最佳答案使用MSTSC命令远程连接Windows 10电脑 介绍 MSTSC是一款Microsoft Windows Remote Desktop Connection的缩写,它是一种内置的Windows优秀的、简单易用的远程桌面协议(RDP)工具...
使用MSTSC命令远程连接Windows 10电脑
介绍
MSTSC是一款Microsoft Windows Remote Desktop Connection的缩写,它是一种内置的Windows优秀的、简单易用的远程桌面协议(RDP)工具。使用MSTSC命令可以轻松地远程连接到Windows 10电脑。本文将向您介绍如何使用MSTSC命令进行远程连接Windows 10电脑。步骤

第一步:开启远程桌面
要进行远程连接,首先需要在目标Windows 10电脑上开启远程桌面功能。具体方法如下: 1.使用Windows+R键组合打开运行框,并输入“sysdm.cpl”,然后按回车键。 2.在“计算机属性”窗口中选择“远程”选项卡。 3.在“远程协助”部分勾选“允许远程协助连接到这台计算机”,并在下方勾选“允许远程连接到这台计算机”。 4.点击“应用”和“确定”按钮。第二步:查找目标电脑的IP地址
要进行远程连接,需要查找目标Windows 10电脑的IP地址。具体方法如下: 1.在目标Windows 10电脑上用Windows+R键组合打开运行框,并输入“cmd”。 2.在弹出的命令提示符窗口中输入“ipconfig”并按回车键,查找IPv4地址。第三步:使用MSTSC命令进行远程连接
1.使用本地电脑的Windows+R键组合打开运行框,并输入“mstsc”,按回车键打开远程桌面连接窗口。 2.在远程桌面连接窗口中输入目标Windows 10电脑的IP地址,然后点击“连接”按钮。 3.在弹出的提示框中输入目标计算机的用户名和密码,如果想要保存密码,可以勾选“记住我的凭据”,然后点击“确定”按钮。 4.如果一切正常,您会看到远程桌面连接成功。注意事项
1.远程连接可能是不安全的,所以必须谨慎使用。请确保您使用强密码和最新的安全更新程序,并使用自己的计算机连接。 2.在远程桌面连接窗口中,如果您不需要连续使用远程桌面,请勾选“断开连接时注销会话”,这可以避免意外断开后远程控制会话仍保持活动状态的风险。 3.如果远程连接无法正常工作,请检查目标Windows 10计算机的防火墙设置,并确保已启用“远程桌面响应”。结论

版权声明:本文内容/及图片/由互联网用户自发贡献,该文观点仅代表作者本人。本站仅提供信息存储空间服务,不拥有所有权,不承担相关法律责任。如发现本站有涉嫌抄袭/侵权/违法违规的内容, 请发送邮件至 3237157959@qq.com 举报,一经查实,本站将立刻删除。