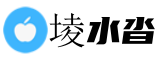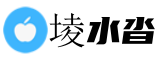最佳答案如何解决Windows netplwiz取消开机密码失败 问题描述: 在Windows操作系统中,如果你想要取消开机密码,通常我们可以通过netplwiz来进行设置。然而,有些时候在使用netplwiz取消开...
如何解决Windows netplwiz取消开机密码失败
问题描述:
在Windows操作系统中,如果你想要取消开机密码,通常我们可以通过netplwiz来进行设置。然而,有些时候在使用netplwiz取消开机密码之后,重启电脑时仍然需要输入密码才能登录系统。这是一个比较常见的问题,本文将帮助你解决这个问题。

问题原因:
这个问题通常出现在Windows更新后或者系统重置后。原因在于,当系统更新或重置后,操作系统会重新开启开机密码设置。这会导致netplwiz取消开机密码设置失效,即使你已经正确通过netplwiz关闭了开机密码,系统也会自动重新开启开机密码。

解决方法:
方法一:设置本地策略
1. 按下Win + R键,打开运行窗口。
2. 输入gpedit.msc并回车,打开本地策略编辑器。
3. 在左侧面板中,依次展开 计算机配置 > 管理模板 > 系统 > 登录,找到 不要在登录屏幕上显示最后一个登录过的用户设置,双击进入。
4. 在弹出的窗口中,将设置为 已启用。
5. 点击 应用,然后点击 确定,关闭所有窗口。
6. 重启计算机,取消开机密码设置应该已经生效了。
方法二:通过注册表修改
请注意,此方法需要修改注册表,误操作可能会导致系统崩溃,请谨慎操作。
1. 按下Win + R键,打开运行窗口。
2. 输入regedit并回车,打开注册表编辑器。
3. 在左侧面板中,依次展开 HKEY_LOCAL_MACHINE > SOFTWARE > Microsoft > WindowsNT > CurrentVersion > Winlogon。
4. 找到右侧面板中的 AutoAdminLogon,将其值设置为 0。
5. 找到右侧面板中的 DefaultUserName,确认其值为系统当前使用的用户名。
6. 找到右侧面板中的 DefaultPassword,将其值删除或者设为空字符串。
7. 关闭注册表编辑器,重启计算机,取消开机密码设置应该已经生效了。
总结:
本文介绍了两种解决netplwiz取消开机密码失败的方法,你可以根据自己的需要选择其中一种。但是请注意,在修改系统设置时,一定要小心操作,以免对系统造成不必要的损坏。