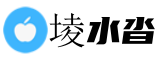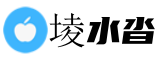最佳答案如何关闭Win7的休眠功能 背景: 休眠是一种省电模式,它可以将您的计算机保存在低功耗状态,同时保留所有已打开的文件和程序。但有些用户可能并不喜欢休眠功能,可能是因为计算机从...
如何关闭Win7的休眠功能
背景:
休眠是一种省电模式,它可以将您的计算机保存在低功耗状态,同时保留所有已打开的文件和程序。但有些用户可能并不喜欢休眠功能,可能是因为计算机从休眠中唤醒需要的时间较长,或者是因为休眠功能在某些情况下可能导致计算机出现问题。
关闭休眠前,请谨慎考虑以下信息
在关闭休眠功能之前,请您谨慎考虑以下信息。首先,关闭休眠功能后,如果您的计算机突然失去电源,所有未保存的数据都将丢失。其次,如果您的计算机在休眠状态下耗费的电量相对较少,关闭休眠功能可能会导致更高的能源消耗。
第一步:打开“电源选项”
要关闭Win7的休眠功能,首先需要打开“电源选项”窗口。您可以通过以下几种方式打开:
- 点击“开始”按钮,然后选择“控制面板”。在控制面板窗口中,找到并点击“电源选项”。
- 使用快捷键“Win”+“R”打开运行对话框。在对话框中输入“powercfg.cpl”,然后点击“确定”。
第二步:修改“电源选项”设定
在弹出的“电源选项”窗口中,您可以看到两个方案:“平衡”和“高性能”。
- 如果您使用的是“平衡”方案,可以直接在该方案下的休眠设置中关闭休眠功能。在 “平衡”方案下,点击“更改计划设置”,然后点击“更改高级电源设置”。在弹出的对话框中,展开“睡眠”,然后将“允许休眠”设置为“从不”。最后,点击“确定”保存设置即可。
- 如果您使用的是“高性能”方案,您需要创建一个新的电源方案。选择“高性能”方案下的“更改计划设置”,然后点击“更改高级电源设置”。在弹出的对话框中,展开“睡眠”,将“允许休眠”设置为“从不”。最后,点击“确定”保存设置。
第三步:应用并验证设置
完成设置后,您需要应用并验证修改是否成功。
- 点击“电源选项”窗口中的“保存更改”按钮,以保存您的设置。
- 重新启动您的计算机,以确保修改已成功生效。
- 在重新启动后,您可以通过进行测试来验证修改是否成功。将电脑休眠,然后再次唤醒,确认计算机未进入休眠。
经过步骤,您已成功关闭Win7的休眠功能。如果您将来需要重新开启该功能,可以根据类似的步骤再次进行操作。
总结:
关闭Win7的休眠功能可能有一些风险和不便之处,但一些用户可能更喜欢关闭该功能。如果您需要关闭休眠功能,您可以通过打开“电源选项”窗口并进行一些简单的设置来完成。请记住,在关闭休眠功能之前,请谨慎考虑所有相关信息。
版权声明:本文内容/及图片/由互联网用户自发贡献,该文观点仅代表作者本人。本站仅提供信息存储空间服务,不拥有所有权,不承担相关法律责任。如发现本站有涉嫌抄袭/侵权/违法违规的内容, 请发送邮件至 3237157959@qq.com 举报,一经查实,本站将立刻删除。
下一篇返回列表